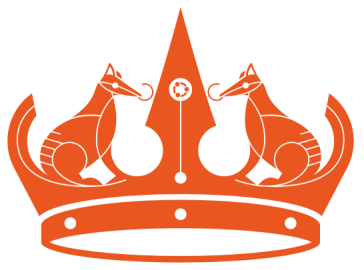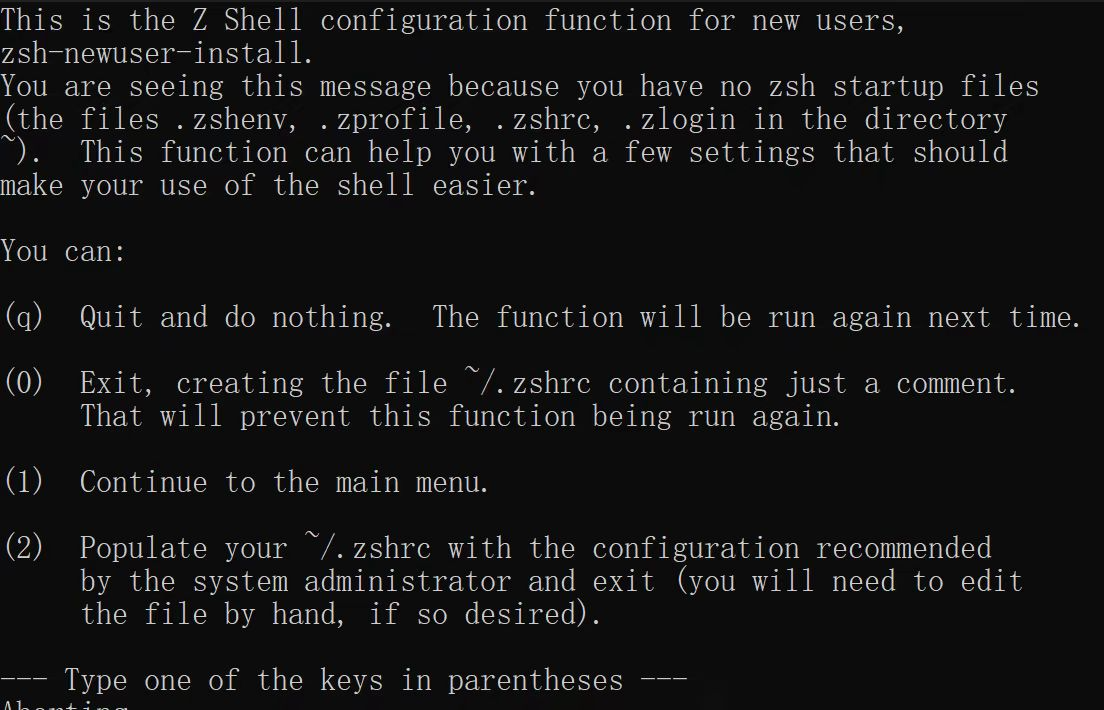WSL备忘录
Ubuntu is the world’s favourite Linux operating system. Run it on your laptop, workstation, server or IoT device, with five years of free security updates.
以及,请看我如何帮助 Colin 实现 他的美甲梦 ~
Let's start !
Linux虚拟机安装¶
第一步:打开powershell管理员模式¶
方法:按 win + X,选择带有“管理员”字样的那个
第二步:安装 Ubuntu¶
前提:科学上网
方法:输入以下命令以安装 Ubuntu
第三步:按照提示操作即可¶
Zsh安装及基础配置¶
第一步:安装zsh¶
仍然在命令提示符处,输入以下命令:
使用root用户,并更新apt:
安装zsh:第二步:将zsh设置为默认终端¶
再打开一个 Ubuntu 的 terminal,你将看到如下内容,证明以上步骤均成功
按照上图中他的提示做即可,建议输入:
第三步:安装oh-my-zsh¶
Tips:VPN在虚拟机不能同步(似乎v2rayN支持Ubuntu但是我没有尝试),所以开梯子没啥用,可能等到某个风和日丽的日子可能就成功了(from gsgg)
的确风和日丽……
以下命令选一个即可
# 用curl
<div markdown="1" style="margin-top: -30px; font-size: 0.75em; opacity: 0.7;">
:material-circle-edit-outline: 约 2584 个字 :fontawesome-solid-code: 63 行代码 :material-image-multiple-outline: 14 张图片 :material-clock-time-two-outline: 预计阅读时间 9 分钟
</div>
sh -c "$(curl -fsSL https://raw.githubusercontent.com/ohmyzsh/ohmyzsh/master/tools/install.sh)"
# 用wget
sh -c "$(wget -O- https://raw.githubusercontent.com/ohmyzsh/ohmyzsh/master/tools/install.sh)"
# 换清华源
sh -c "$(curl -fsSL https://mirrors.tuna.tsinghua.edu.cn/github-raw/ohmyzsh/ohmyzsh/master/tools/install.sh)"
第四步:配置zsh¶
第一步:用vim打开~./zshrc¶
这里涉及一些简单的vim命令: - 输入 i 进入插入模式 - 点击 Esc 进入普通模式 - 输入 :wq 保存并退出
第二步:跟着感觉走¶
-
主题:在
ZSH_THEME处更改,我使用的是agnoster -
插件:可自行搜索,我使用了
zsh-autosuggestions(命令建议)、zsh-history-substring-search(命令建议)、zsh-syntax-highlighting(语法高亮)方法:先在
plugins=(git)处添加这三个,再退出vim,按如下命令安装(此处只给出直接git clone的方法,也可以换源,一个方法不行就换另一个,同时建议开流量 ~)-
zsh-autosuggestions
-
zsh-syntax-highlighting
-
zsh-history-substring-search
-
-
字体:我使用的是JetBrains Mon。首先,在官网下载并在文件夹(path-to-downloaded-files\JetBrainsMono-2.304\fonts\ttf)中选择你喜欢的那个,点开,点击安装
-
其他设置:打开命令提示符,点击顶栏下拉菜单中“设置”,进入Ubuntu,在“外观”处设置字体和其他内容
Zsh食用小记¶
配置C/python/Go环境¶
记录在另一篇文章《语言环境》中。
后来也安上了anaconda,也在上文中。
安装ssh¶
记录在另一篇文章《SSH》中。
BUG!¶
但是之后出现极大问题,每次 gp 都是
也就是服务器重置了连接,即无法将本地仓库的更改推送到远程仓库。
DEBUGGING!¶
几乎成了我的梦魇,尝试了无数种方法,包括:
-
问deepseek&豆包:
ping github.com测试能否ping通- DNS解析没敢改动
- 防火墙没敢动,因为没法动,少相关命令
ssh -T git@github.com检查连接- 启动SSH服务并设置成开机自启:
sudo service ssh startsudo systemctl enable ssh - 把代理关了:
unset http_proxyunset https_proxy
-
以上方法均不行,于是自己想办法
- 换了无数种网络组合:局域网/热点 & 主机开梯子/不开梯子 & 虚拟机开梯子/虚拟机不开梯子,几乎尝试了所有排列组合
- 重配了密钥对
- 把github上面原有的密钥对全删了在重建
- 怀疑是加密算法的问题:rsa和ed25519,两种算法下的密钥对都试过
拼尽全力无法战胜。
呃呃呃呃呃呃
名牌了,我就是智障
问毛蛋,给出了gpt解答
问hwgg,告诉我删.git,再init,照做了,不行
问gsgg,热心地clone我的仓库帮我看问题!
试了试关掉 WiFi 单独开流量,在连热点,done!gp 出现输密码框了
如果开着WiFi再连热点,是共享WiFi的!你竟然不知道?
之后呢,
尝试直接修改之后直接提交,有报错
应该就是改了.git的缘故,之后研究研究.git是什么
接下来,尝试我的想法:先备份文件,再删除整个本地仓库,再git clone,再删除里面的备份过的文件,再把备份文件移过来,再提交
cp -r <path-to-origin-dir> <path-to-backuped-fir>
# -r是递归复制,如果copy单一文件不用
# 把~github/mkdocs-site下所有文件备份到~/github/backup下
安装 chromium¶
缘起:Colin提出希望做烟花🎇样式的美甲,我这里恰好写过一个模拟烟花的代码,为圆他的美甲💅梦,需要运行并展示,然而新电脑并没有安装chromium……
Tips:pip 是 Python 的包管理工具,用于安装 Python 库和工具。然而,Chromium 浏览器和 ChromeDriver 并不是 Python 库,而是 Linux 系统的软件包,需要通过系统的包管理器(如 apt)来安装,不能通过 pip 直接安装。
第一步:使用 apt 包管理器安装¶
更新apt
安装 chromium 浏览器 安装 chromedriver第二步:验证安装¶
启动 chromium
若成功打开如下页面则证明安装成功。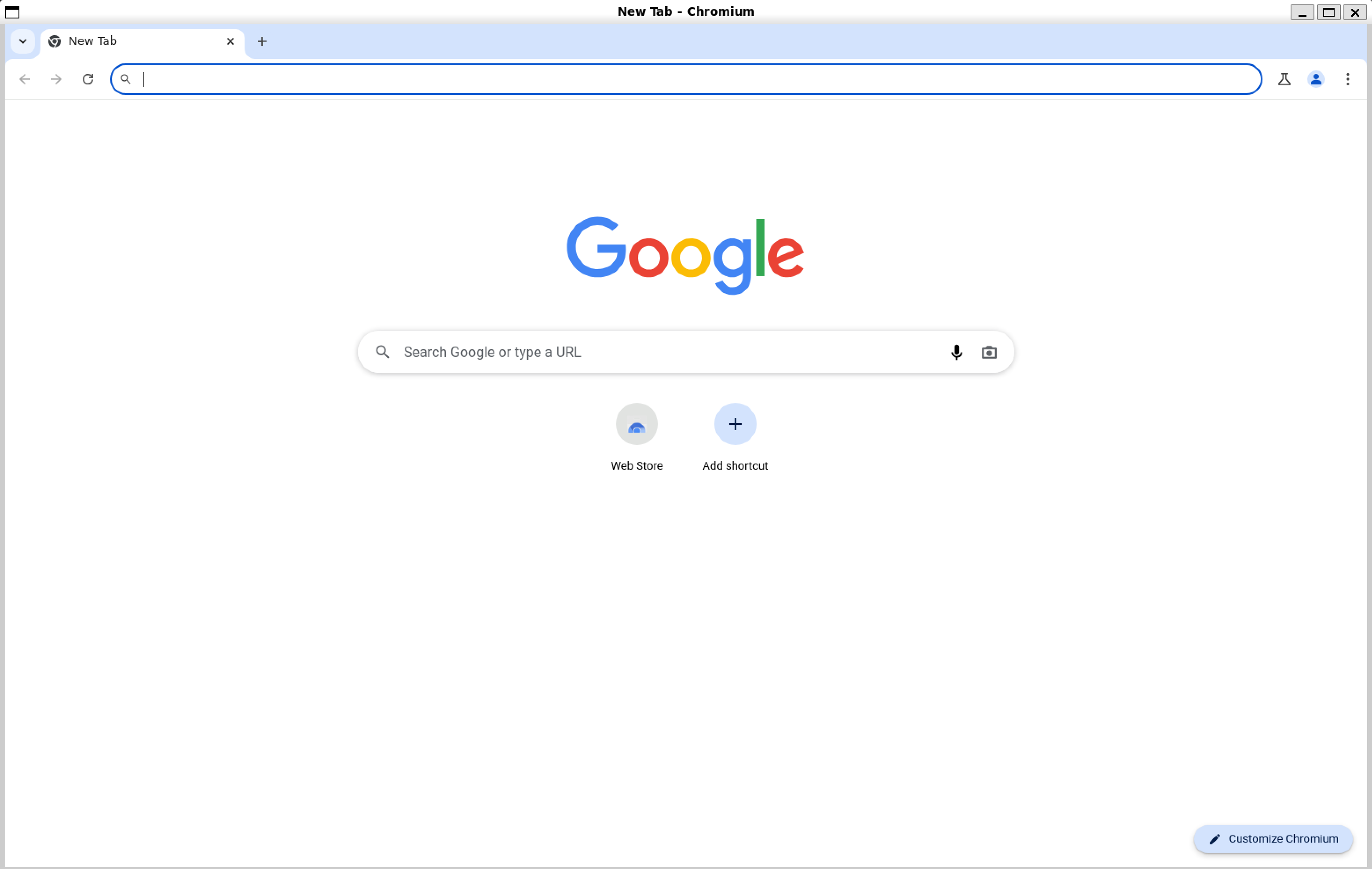
检查 chromedriver 版本
若输出 chromedriver 版本则证明安装成功。Tips:由于Ubuntu默认使用snap下载chromium,所以即使用该方法也会自动调用snap,如果没有则会下载它。
"默认使用 Snap 是因为维护成本低、自动更新方便、跨平台支持好、依赖管理简单且安全性高。"
最终,chromium被安装在 ~/snap/chromium 目录下。
第三步:在虚拟环境中安装相关python包¶
安装 webdriver-manager,一款自动管理浏览器驱动器的包
安装 selenium,一款可以实现 Web 应用程序的自动化测试(模拟用户在浏览器中的操作,如点击按钮、填写表单、导航页面等)的包安装xdg-utils¶
1. xdg-utils 包含的工具 xdg-utils 提供了以下常用工具: - xdg-open:根据文件类型或 URL 调用默认应用程序打开文件或链接。 - xdg-mime:查询或设置 MIME 类型与默认应用程序的关联。 - xdg-icon-resource:安装或卸载图标资源。 - xdg-desktop-menu:安装或卸载桌面菜单项。 - xdg-desktop-icon:安装或卸载桌面图标。 - xdg-email:调用默认邮件客户端发送邮件。 - xdg-screensaver:控制屏幕保护程序。 - xdg-settings:获取或设置默认应用程序配置。
2. 安装 xdg-utils
xdg-open 用于根据文件类型或 URL 调用默认应用程序打开文件或链接。
- 打开图片:
- 打开网页:
- 打开目录:
xdg-mime 用于查询或设置 MIME 类型与默认应用程序的关联。
- 查询文件的 MIME 类型:
- 查询默认应用程序:
- 设置默认应用程序:
xdg-icon-resource 用于安装或卸载图标资源。
- 安装图标:
- 卸载图标:
xdg-desktop-menu 用于安装或卸载桌面菜单项。
- 安装桌面菜单项:
- 卸载桌面菜单项:
xdg-settings 用于获取或设置默认应用程序配置。
- 获取默认浏览器:
- 设置默认浏览器:
安装v2rayA¶
参考:官方教程(打开这篇教程需要梯子)
应该是成功了,一开始以为不成功,因为看到IP在广东,过了两天发现主机的IP也在广东,这时是挂到了香港,据此推断,应该是成功的。
开机自启应该是后来关掉了
v2rayA 的使用¶
步骤一: 启动 v2rayA 服务
安装完成后,启动 v2rayA 服务:
设置 v2rayA 开机自启:
步骤二: 访问 v2rayA 管理界面
v2rayA 提供了一个 Web 管理界面,默认监听在 http://127.0.0.1:2017。
在 WSL 中,你可以通过以下方式访问: 1. 在 WSL 中运行:
- 在 Windows 浏览器中访问:
- 打开浏览器,输入
http://localhost:2017。 - 如果无法访问,可能是因为 WSL 和 Windows 的网络隔离问题。
- 打开浏览器,输入
如果无法在 Windows 浏览器中访问 v2rayA 管理界面,解决方案
方法 1:使用 WSL 的 IP 地址 1. 在 WSL 中运行以下命令获取 WSL 的 IP 地址:
你会看到类似inet 172.x.x.x 的 IP 地址。 - 在 Windows 浏览器中访问
http://<WSL的IP>:2017,例如:
方法 2:配置端口转发 在 Windows 中配置端口转发,将 WSL 的端口映射到 Windows 的本地端口: 1. 在 WSL 中运行以下命令获取 WSL 的 IP 地址:
2. 在 Windows 中打开 PowerShell,运行以下命令:
```powershell
netsh interface portproxy add v4tov4 listenport=2017 listenaddress=0.0.0.0 connectport=2017 connectaddress=<WSL的IP>
```
例如:
```powershell
netsh interface portproxy add v4tov4 listenport=2017 listenaddress=0.0.0.0 connectport=2017 connectaddress=172.x.x.x
```
3. 在 Windows 浏览器中访问 `http://localhost:2017`。
步骤三: 配置代理 1. 打开 v2rayA 管理界面(http://localhost:2017 或 http://<WSL的IP>:2017)。 2. 添加你的 V2Ray 订阅链接或手动配置节点。 3. 启用代理。
步骤四: 设置 WSL 使用代理
在 WSL 中设置环境变量,使 WSL 使用 v2rayA 的代理:
- 获取
v2rayA的代理地址(默认是http://127.0.0.1:20171)。 - 在 WSL 中运行以下命令:
步骤五: 测试代理是否生效
如果返回 HTTP 200,说明代理配置成功。步骤六: 最后用完关掉
再在网页那里关掉配置LaTex环境¶
下载tex live,之后再在vscode下载插件,再在setting.json里面添加教程里面给出的东西。
BUG!¶
- vscode在
\documentclass{article}处有黄色波浪线报错,不过可以渲染出来。 - 文献引用总是
[?]
DEBUGGING!¶
文献引用:
- 两个setting.json来回切换,failed
- 问了豆包,了解了bibtex,自己建了一个main.tex 和referencd.bib 试了试,没用,说实话这并没有朝着正确的方向努力,failed
- 引入了文献引用的库
\usepackage{cite}和结尾引用\bibliography{references},failed
将wsl从C盘迁移至D盘¶
参考:知乎良心教程
很好成功
git文件大小超出限制¶
我认为解决该问题有些大费周章了
首先根据git输出的提示安装了 LFS , 安装之后并没有任何用处, 依然提交不了, 密码还得输好多次, 于是删掉了.
之后sudo apt-get install安装了 git-filter-repo, 先备份了一份, 再
于是, 重新添加远程仓库:
从此GitHub仓库作者变成了 rzzhang 和 rzzhang
docker的安装配置与使用¶
专门写了一篇docker的文档
后记¶
俗话说,一杯茶一根烟 一个环境配一天。
在配linux环境过程中,最容易出现的问题(个人遇到的)是网络连接障碍,可尝试:连接手机热点 or 换源 or 换件别的事干干(